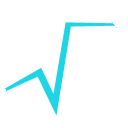 |
ROOT
6.06/09
Reference Guide
|
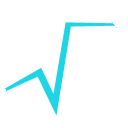 |
ROOT
6.06/09
Reference Guide
|
Thanks to CernVM and PROOF on Demand, it is possible to deploy a ready to use Virtual Analysis Facility on your cloud (either public, private or even your desktop computer).
On the server side, "configuring" the Virtual Analysis Facility is simply a matter of starting a certain number of CernVM virtual machines that will become part of your PROOF cluster. CernVM uses contextualization to specialize each virtual machine to be either a head node or a worker node.
The Virtual Analysis Facility comes with many preconfigured things:
The Virtual Analysis Facility currently works with CernVM Batch 2.7.1 64-bit. This means that you need to have this CernVM image available either on your local hard disk (in case of a desktop deployment) or in your cloud's image repository.
For convenience we provide the direct link for the working versions:
Images are gzipped. In most cases you'll need to gunzip them before registering to your image repository.
CernVM images are base images supporting boot-time customization via configuration profiles called "contexts". Context creation can be performed through the CernVM Online website. The site is immediately accessible if you have a CERN account.
Go to your CernVM Online Dashboard, click on the Create new context... dropdown and select Virtual Analysis Facility node.
There's only a few parameters to configure.
Context name : A name for your context (such as VAF Master for ATLAS). Any name will work.
Role : Use this to configure either a master or a slave.
VAF master (only available when configuring a slave) : IP address or FQDN of the Virtual Analysis Facility master.
Auth method : Choose between ALICE LDAP (useful only for ALICE users) or Pool accounts (good for authenticating all the other Grid users).
Num. pool accounts (only available when using pool accounts auth) : Number of pool accounts to create.
Proxy for CVMFS : An URL specifying the proxy server for CernVM-FS, such as http://ca-proxy.cern.ch:3128/. If you leave it empty, proxy will be automatically discovered.
HTCondor shared secret : VMs part of the same cluster should have the same value of this field. It is used to mutually authenticate VMs and it is used like a password.
Context password : Current profile will be saved on the CernVM Online repository. If you don't want the information there to be publicly available to other users, type in a value for protecting the context with an encryption password.
You will have to create a profile for the master and the slave. Since most of the configuration variables are the same (like the HTCondor shared secret) you can create one, clone it and change only what's needed to change.
Provided you have access to a certain cloud API, you'll need to instantiate a certain number of CernVM batch images with proper contextualization: one for the master, as many as you want as slaves.
CernVM supports contextualization through the "user data" field supported by all cloud infrastructures.
Each cloud infrastructure has a different method of setting the "user data". The following description will focus on:
Go to the CernVM Online Dashboard page where you have previously customized the contexts for your master and your slaves.
Click on the rightmost button on the line of the desired context and select Get rendered context from the dropdown: save the output to a text file (such as my_vaf_context.txt, the name we will use in the examples that follow). This file will be subsequently passed as the so called "user-data" file to the cloud API.
Repeat the operation for both the master context and the slave context.
Example of a CernVM instantiation using nova:
``` {.bash} nova boot \ –flavor m1.xlarge \ –image cernvm-batch-node-2.6.0-4-1-x86_64 \ –key-name my_default_keyparir \ –user-data my_vaf_context.txt \ Name-Of-My-New-VM ```
The --user-data option requires the context file we've just downloaded.
Example of a CernVM instantiation using euca-tools:
``` {.bash} euca-run-instances \ –instance-type m1.xlarge \ –key my_default_keyparir \ –user-data-file my_vaf_context.txt \ cernvm-batch-node-2.6.0-4-1-x86_64 ```
The --user-data-file option is the context file we've just downloaded.
An example VM definition follows:
``` {.ruby} CONTEXT=[ EC2_USER_DATA="<base64_encoded_string>", ] CPU="6" VCPU="6" DISK=[ IMAGE="cernvm-batch-node-2.6.0-4-1-x86_64", TARGET="vda" ] MEMORY="16000" NAME="CernVM-VAF-Node" NIC=[ NETWORK="My-OpenNebula-VNet" ] OS=[ ARCH="x86_64" ] ```
The <base64_encoded_string> requires the base64 version of the whole downloaded context definition. You can obtain it by running:
cat my_vaf_context.txt | base64 | tr -d '\n'
In order to make the Virtual Analysis Facility work properly, the firewall of your infrastructure must be configured to allow some connections.
Some ports need to allow "external" connections while other ports might be safely opened to allow only connections from other nodes of the Virtual Analysis Facility.
HTCondor ports : Allow TCP and UDP range 9600-9700 only between nodes of the Virtual Analysis Facility.
Only HTCondor and PoD communication is needed between the nodes. No HTCondor ports need to be opened to the world.
HTTPS : Allow TCP 443 from all
SSH : Allow TCP 22 from all
No other ports need to be opened from the outside. Your definition of allow from all might vary.